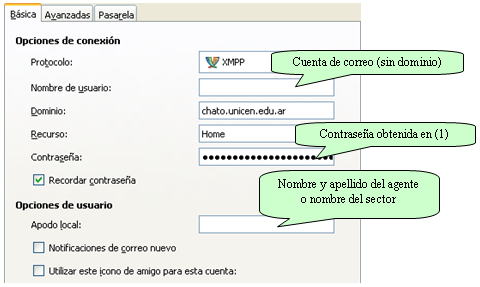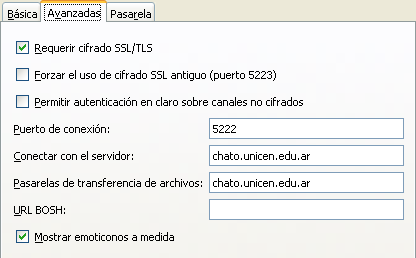Herramientas de usuario
Tabla de Contenidos
Migración Chasqui - Pidgin
Desinstalación de Chasqui
La desinstalación se realiza mediante el procedimiento convencional de Windows:
Inicio > Configuración > Panel de control > Agregar o quitar programas
Instalación de Pidgin v2.6.6 en Windows
Descarga e instalación
| Windows 98 | Windows XP |
|---|---|
| 1. Descargar e instalar librería GTK desde ftp://ftp.rec.unicen.edu.ar/unicen/pidgin/gtk-runtime-2.6.10-rev-a.exe. | 1. Descargar y ejecutar Pidgin desde ftp://ftp.rec.unicen.edu.ar/unicen/pidgin/pidgin-2.6.6.exe. |
| 1.1. Seleccionar Español y oprimir Ok. | 2. Oprimir Ejecutar si se requiere (depende de la configuración del s.o.). |
| 1.2. Oprimir Siguiente. | 3. Seleccionar idioma Español y oprimir Ok. |
| 1.3. Oprimir Instalar. | 4. Oprimir Siguiente 4 veces. |
| 1.4. Oprimir Terminar. | 5. Oprimir Instalar. |
| 2. Descargar y ejecutar Pidgin desde ftp://ftp.rec.unicen.edu.ar/unicen/pidgin/pidgin-2.6.6.exe. | 6. Oprimir Siguiente. |
| 3. Seleccionar idioma Español y oprimir Ok. | 7. Oprimir Terminar. |
| 4. Oprimir Aceptar. | |
| 5. Oprimir Siguiente 3 veces. | |
| 6. Oprimir Instalar. | |
| 7. Oprimir Siguiente. | |
| 8. Oprimir Terminar. |
Configuración de cuentas
1. Obtener contraseña para mensajería instantánea desde Webmail. Para hacerlo, deberá completar en un formulario
los datos de su cuenta de correo electrónico de la Unicen (usuario y contraseña) y luego hacer click en el botón
“Obtener contraseña”. A continuación, en la misma página, en negrita, obtendrá su password. Si los datos que consignó
de su cuenta no son correctos, entonces verá la siguiente comunicación de error: “No se pudo establecer una conexión con el servidor. Por favor verifique la información de su cuenta e inténtelo nuevamente.”
2. Abrir Pidgin.
3. Oprimir Añadir.
4. Configurar la nueva cuenta:
Nota: Si la cuenta de correo fuese abcde@rec.unicen.edu.ar, el nombre se usuario sería abcde_rec.
5. Oprimir Aceptar en la consulta del certificado de seguridad.
6. Oprimir Cerrar en la ventana Gestionar cuentas.
Posiblemente luego de la instalación no se muestre inmediatamente la lista de contactos; a medida que los mismos se vayan autenticando irán apareciendo.
Varias cuentas compartidas: Es posible agregar más cuentas en el mismo cliente, basta con ir a Cuentas > Gestionar cuentas > Añadir. Una vez agregadas todas las cuentas, desde Cuentas > Gestionar cuentas se puede habilitar o inhabilitar cada cuenta por separado (puede tener más de una cuenta habilitada al mismo tiempo). Notar que todas las cuentas compartidas pueden ser manipuladas (habilitadas / inhabilitadas / modificadas / eliminadas) por todos los usuarios que comparten la sesión en el sistema operativo.
Varias cuentas individuales (no compatible con Windows 98): Si fuese necesario agregar cuentas para ser accedidas solo por usuarios autorizados (similar a Chasqui donde cada cuenta está asociada a una contraseña), el sistema operativo deberá contar con tantas sesiones como cuentas individuales haya que agregar; esto es necesario debido a la complejidad de recordar las contraseñas cifradas utilizadas para la autenticación en Jabber. El procedimiento utilizado para añadir este tipo de cuentas es el mismo descripto anteriormente, solo que antes de agregar una nueva cuenta será necesario iniciar la sesión del usuario (en el sistema operativo) propietario de la cuenta. No es necesario que las sesiones de usuario estén creadas antes de instalar Pidgin.
Para crear una sesión en el sistema operativo se debe poseer privilegios administrativos.
Configuración para inicio automático
| Windows 98 | Windows XP |
|---|---|
| 1. Abrir un explorador e ir a C:\Windows\Menú Inicio\Programas. | 1. En Inicio > Programas, hacer clic con el botón derecho del mouse y seleccionar Explorar todos los usuarios. Se abrirá un explorador nuevo. |
2. Copiar el acceso directo Pidgin en el subdirectorio Inicio.
Pidgin se iniciará automáticamente en todas las sesiones del equipo.
Contacto
Si tiene alguna duda o problema con la instalación, puede enviar su consulta a informatica@rec.unicen.edu.ar.